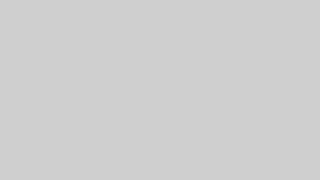楽天証券の口座開設手順
事前に準備するもの
- 本人確認書類(運転免許証・個人番号(マイナンバー)カード・パスポート等)※推奨:運転免許証 or個人番号(マイナンバー)カード
- 楽天ID
- NISAを始めるという心の準備
事前に準備しておいた方が良いもの
- スマートフォン
- iDeCo(個人型確定居室年金)申込みの心の準備(楽天証券口座開設後でも申込可能)
準備ができたら情報入力の画面に進んでいきましょう。
楽天銀行の口座開設
ページ内画像引用元 :楽天証券公式ページ(最終観覧:2023年7月4日)
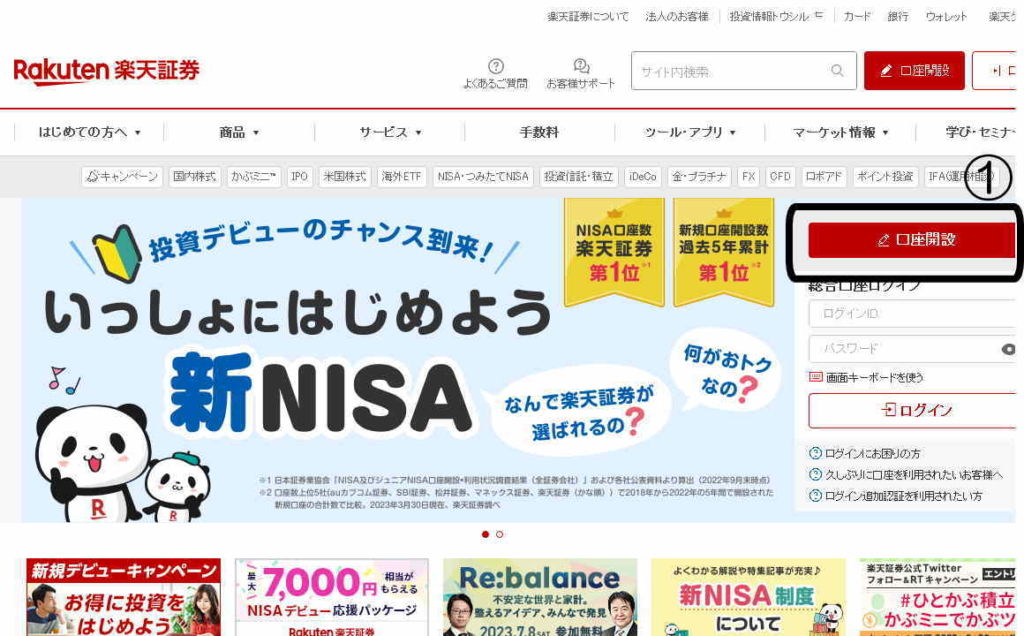
公式ページの画面はその時々で多少デザインは変わりますが、ボタンはほぼ一緒です。公式ページから「口座開設」ボタンをクリックしてください。
総合口座の申込み<ログイン>
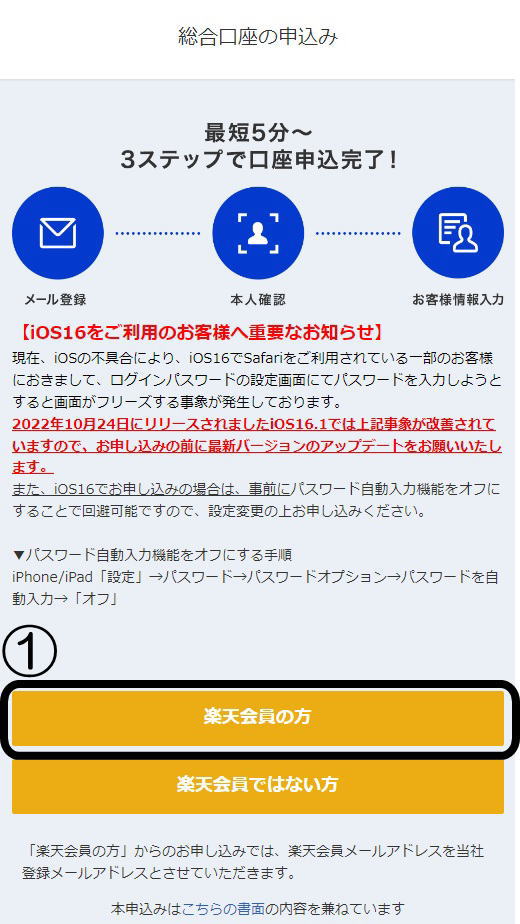
「楽天会員の方①」ボタンをクリックして下さい。
※まだ楽天会員ではない方は、楽天カードを持っていないはずです。まずは「楽天カードを申し込もう!」から始めてください。
楽天会員ログイン
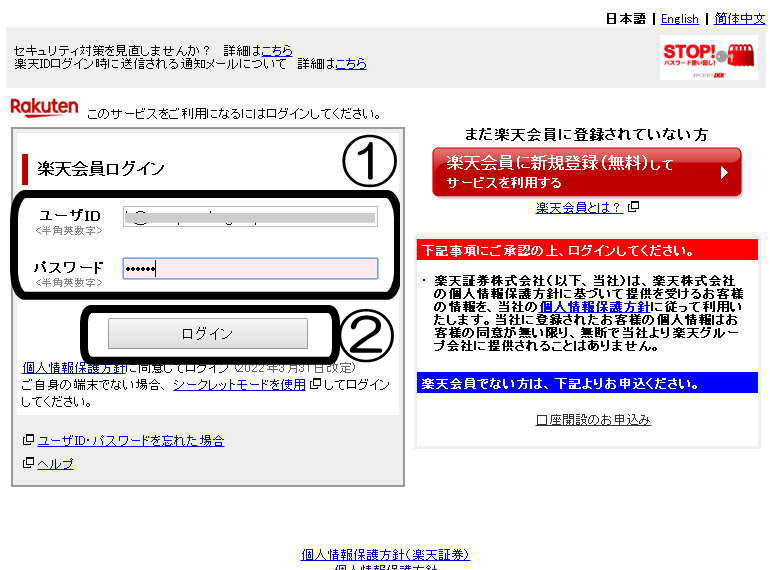
「①ユーザーID・パスワード」を記入して下さい。
「②ログイン」ボタンをクリックして下さい。
総合口座の申込み<国籍の選択・本人確認書類の選択>
国籍の選択
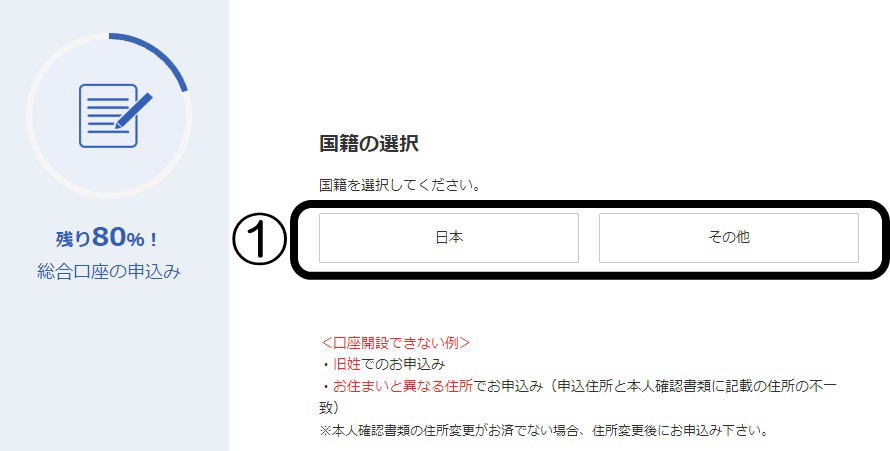
「①国籍を選択して下さい」で国籍を選択して下さい。すると下の画面になります。
本人確認書類の選択
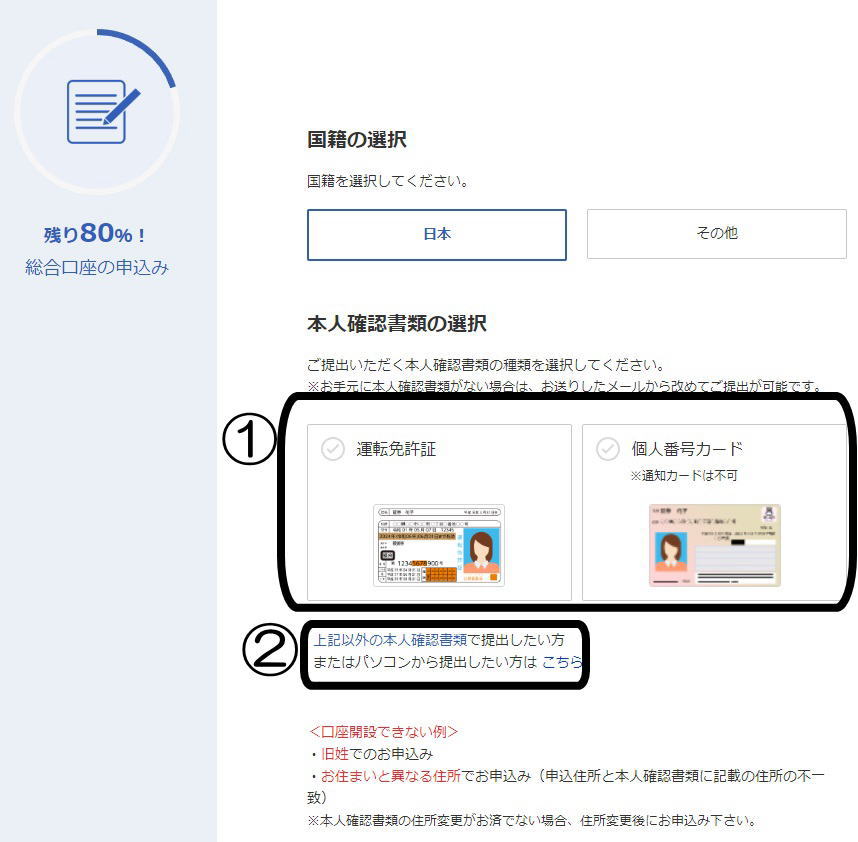
本人確認書類はできれば「①運転免許証or個人番号(マイナンバー)カード」から選びましょう。こちらが最短ルートです。「運転免許証or個人番号(マイナンバー)カード」がない場合は「②上記以外の本人確認で提出したい方またはパソコンから提出したい方はこちら」をクリックして下さい。
※こちらをクリックした人は次の手順は<パソコンから提出>に進んで下さい。
スマートフォンでQRコードを読み込み
「運転免許証or個人番号(マイナンバー)カード」から選択すると下の画面になります。
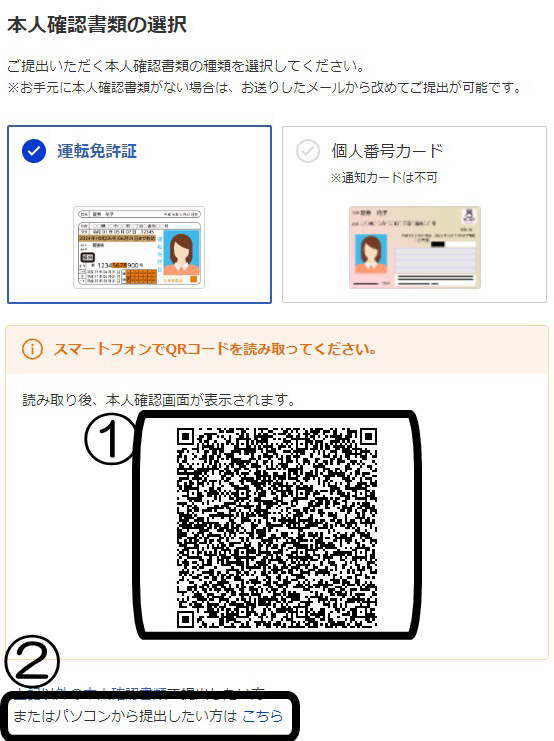
スマートフォンで「①」のQRコードを読み取ります。こちらが最短ルートです。スマートフォンが用意できない場合は「②上記以外の本人確認で提出したい方またはパソコンから提出したい方はこちら」をクリックして下さい。
※こちらをクリックした人は次の手順は<パソコンから提出>に進んで下さい。
スマートフォンでの本人確認
本人確認書類の撮影
スマートフォンでQRコードを読み取ると下図の画面になります。
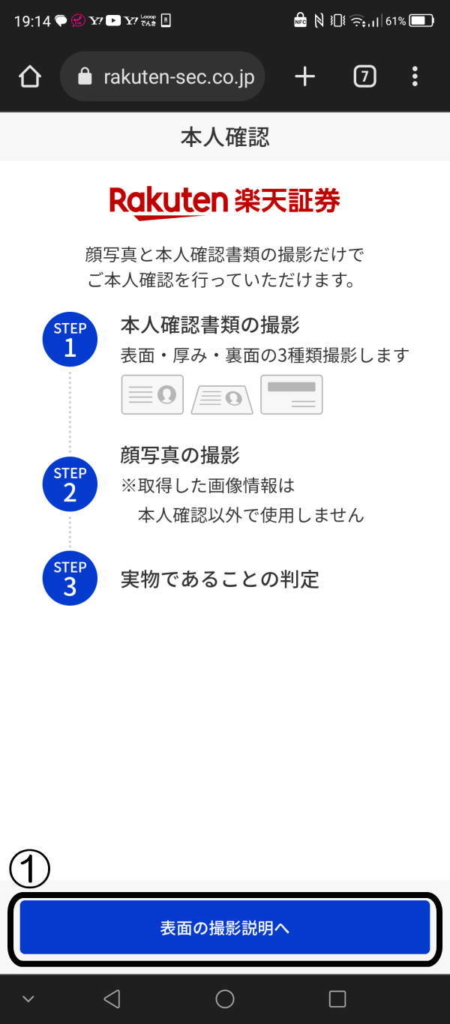
事前に用意していた本人確認書類(「運転免許証」or「個人番号(マイナンバー)カード」)を撮影していきます。「①表面の撮影説明へ」をクリックして下さい。
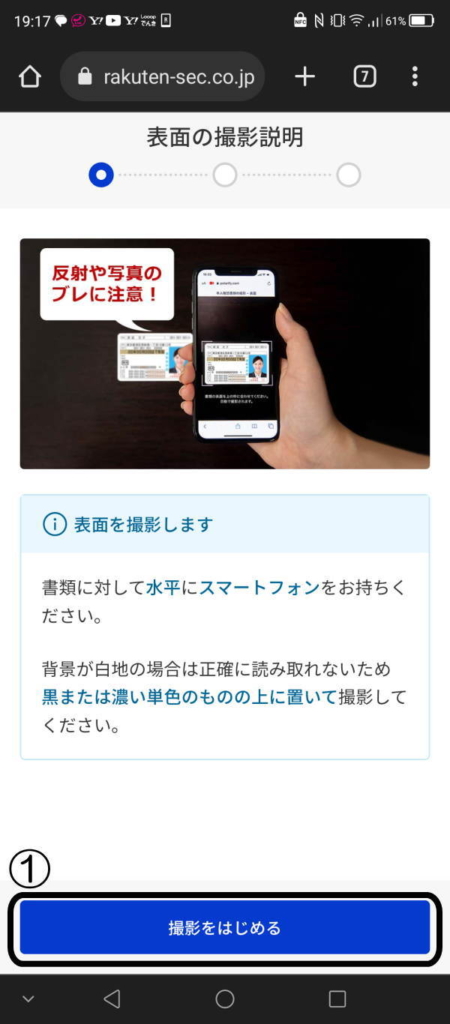
撮影をする際には、以下の点に注意して下さい。
- 写真がブレている
- 反射が写り込んでいる
- 書類が領域に収まっていない
- 背景が白い
以上の事を理解したら「①撮影をはじめる」をクリックして下さい。
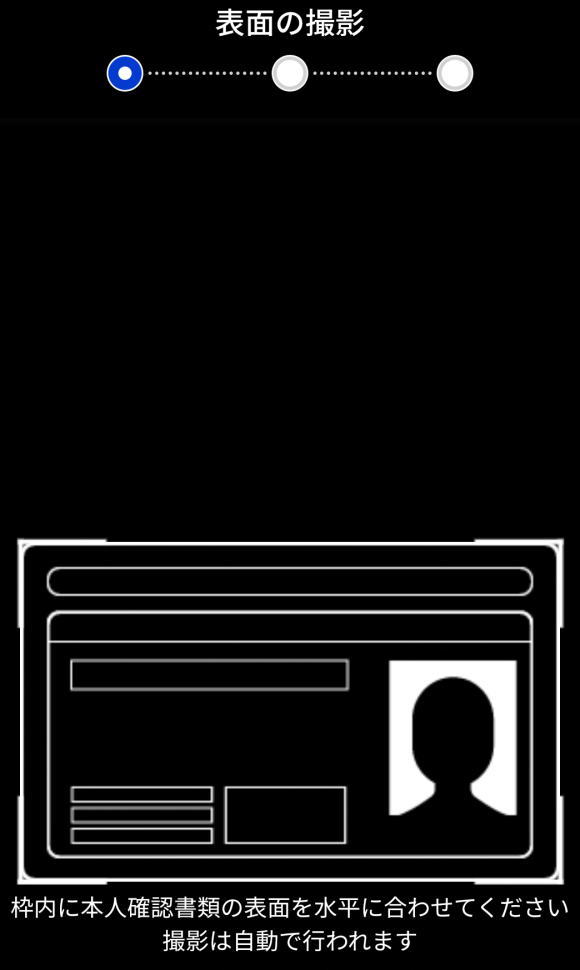
白で表示された枠内に収まるように撮影して下さい。
実物判定のためには、本人確認書類の表面→厚み→裏面と3回撮影する必要があります。
本人確認書類の撮影が終わると顔写真撮影になります。
顔写真の撮影
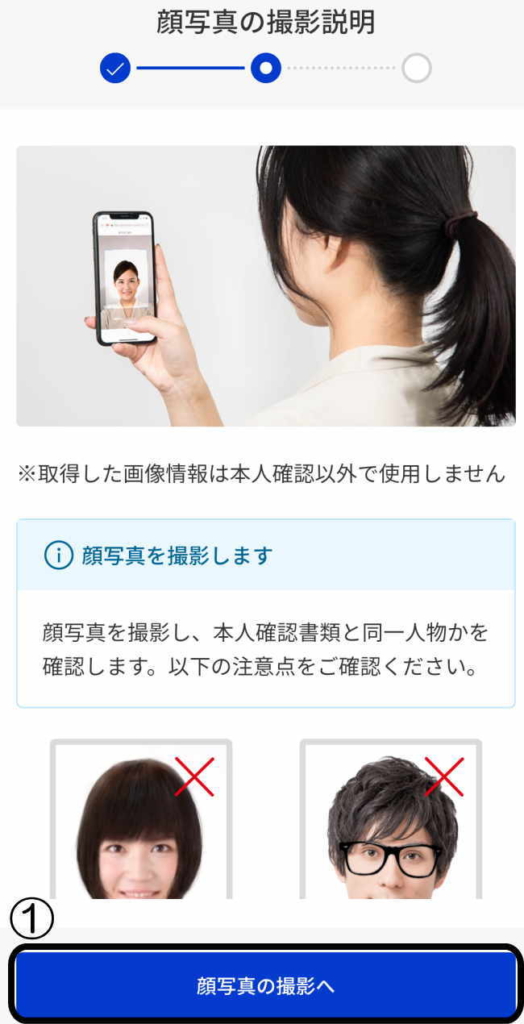
本人確認のため、顔写真を撮影します。「①顔写真の撮影へ」をクリックして下さい。
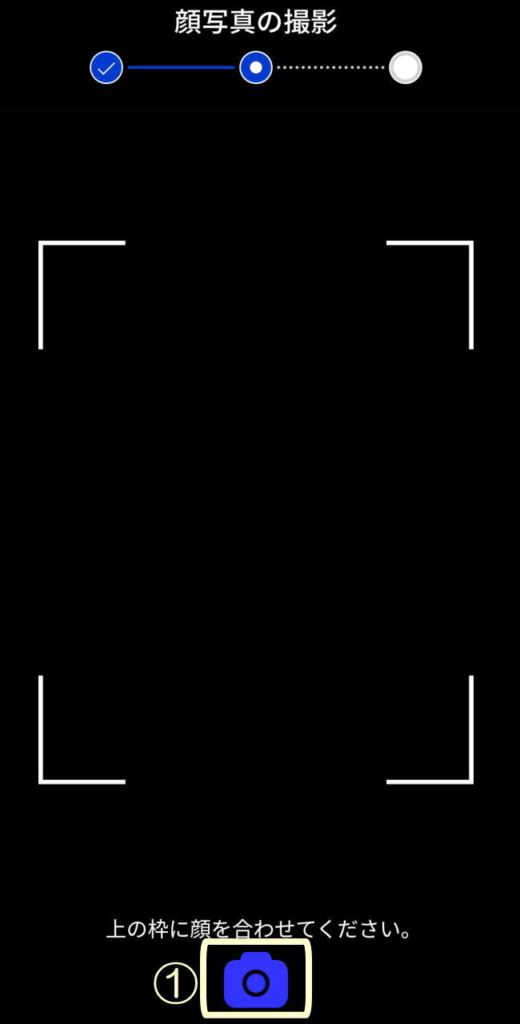
顔写真の撮影になります。ここでは自撮りミラーモードでの撮影になります。
枠に収まるようセットして「①」をクリックし撮影しましょう。
本人確認が終了したら次の手順は「総合口座の申込み<お客様情報の入力>」入力に進んで下さい。
パソコンから提出
本人確認書類アップロード
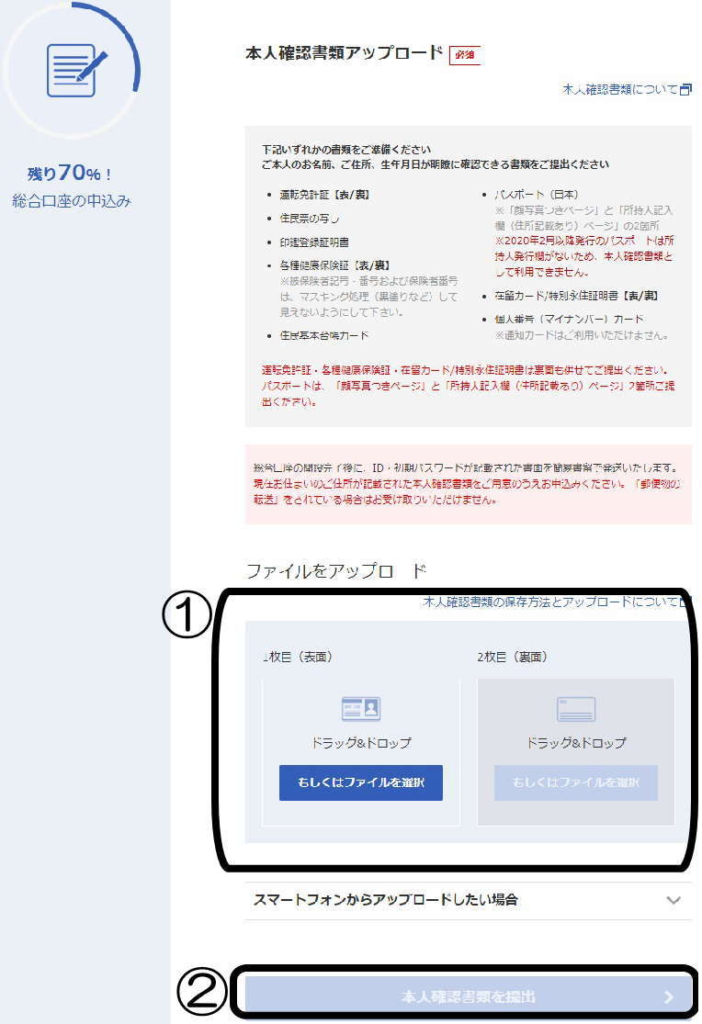
アップロードする書類は以下のいずれか1枚になります。
- 運転免許証(表/裏)
- 個人番号(マイナンバー)カード
- 住民票の写し
- 印鑑登録証明書
- 各種健康保険証(表/裏)
- パスポート(日本)
- 在留カード/特別永住証明書(表/裏)
撮影したら「①ファイルをアップロード」し、「②本人確認書類を提出」をクリックします。
パソコンから提出する場合は口座開設完了まで5営業日程かかるのでできればスマートフォンから本人確認を済ませましょう。
総合口座の申込み<お客様情報の入力>
お名前・性別・生年月日
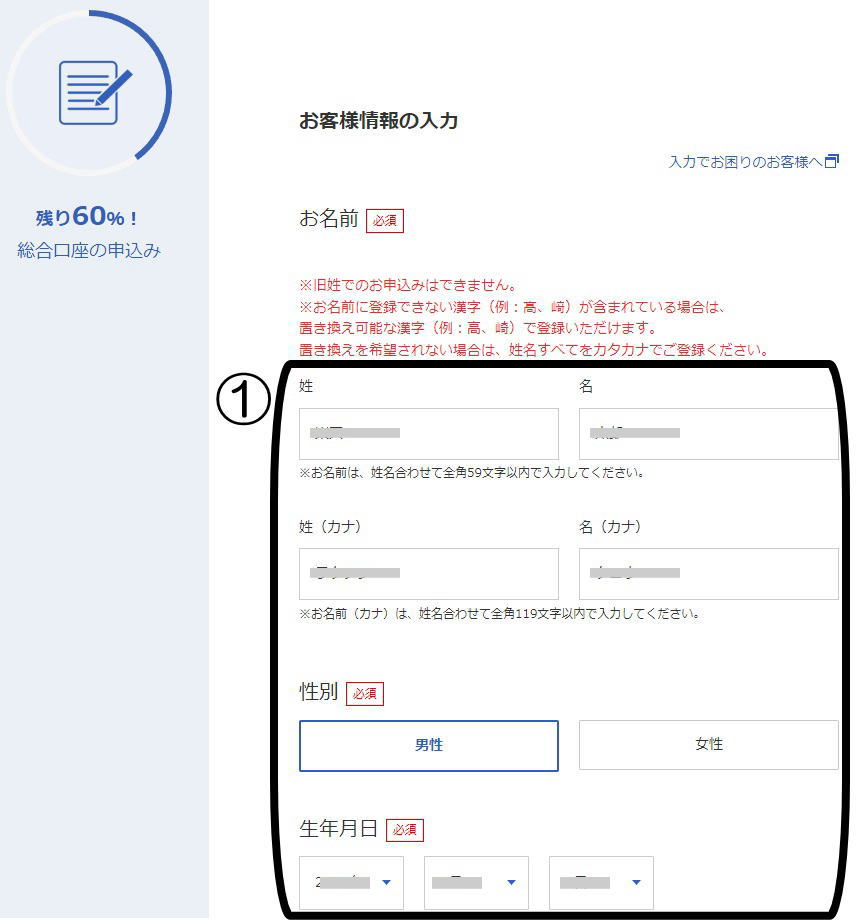
ここは「楽天会員情報」から紐づいて記載されているので「①」を確認し間違えがなければそのまま進みます。間違えがあれば修正しましょう。
ご住所
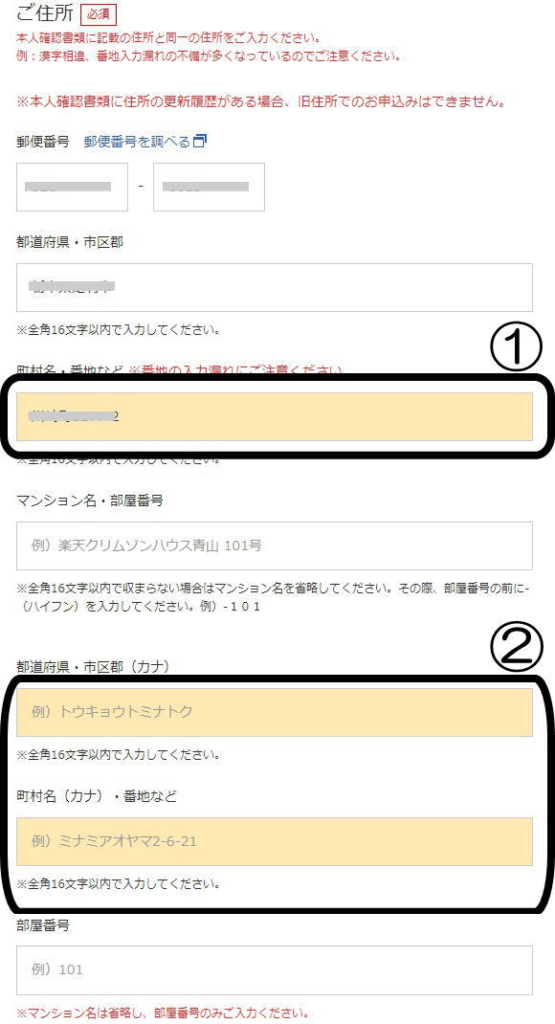
ここは「楽天会員情報」から紐づいて記載されているので確認し間違えがなければ「②」にカナを入力しそのまま進みます。間違えがあれば修正しましょう。
※よくあるミスとしては、番地が半角で反映されていることがあります。正しい住所なのに記入欄が黄色くエラーが出るときには半角全角を確認してみて下さい。
電話番号
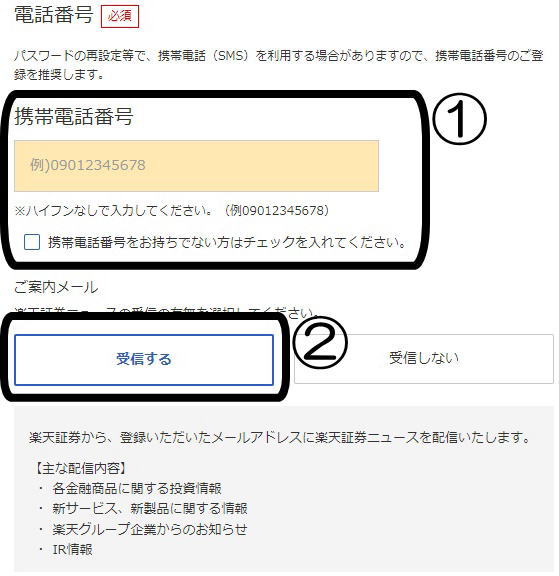
「①携帯電話番号」はハイフンなしで入力しましょう。個人情報なので番号を教えたくないからと「携帯電話番号をお持ちでない方はチェックを入れてください。」にチェックしてしまうと後々面倒なのできちんと入力しておきましょう。
「②ご案内メール」は「受信する」ボタンをクリックして下さい。
納税方法の選択
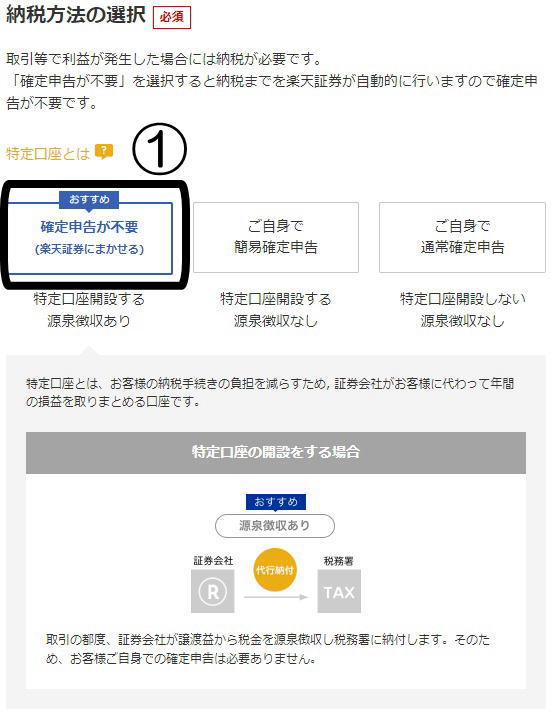
「①確定申告が不要(楽天証券にまかせる)」をクリックして下さい。
NISA口座の選択
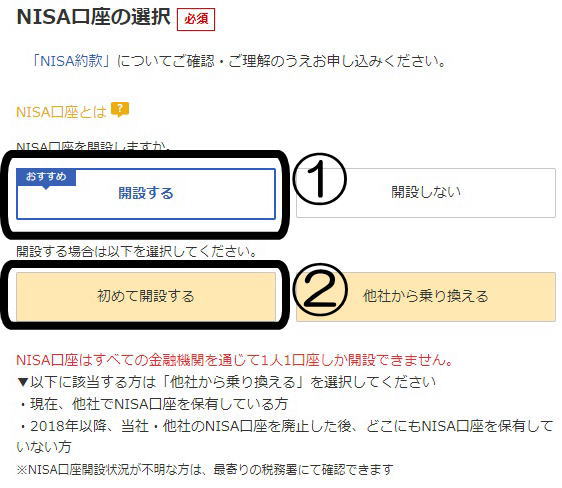
「①開設する」ボタンを選択して下さい。
「②初めて開設する」ボタンを選択して下さい。
※NISAの乗り換えは基本おススメできません。他社でNISAを運用している場合は楽天証券にNISA口座を移すかよく考えて決断して下さい。
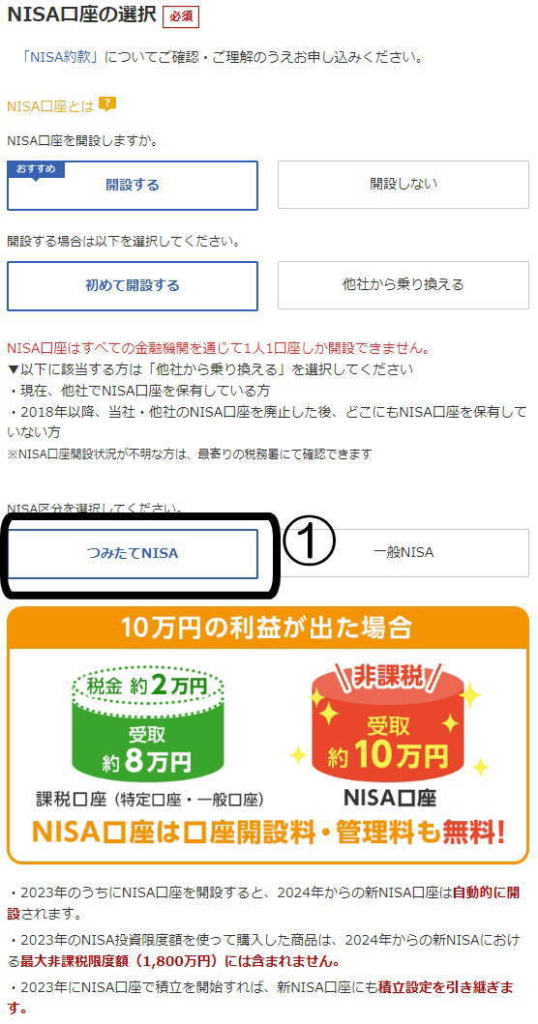
NISA区分を「つみたてNISA」or「一般NISA」で選びます。この時点で『どっちが良いのかわからない』と思う人は「一般NISA」には向いていません。「①つみたてNISA」ボタンを選択して下さい。
追加サービスの選択
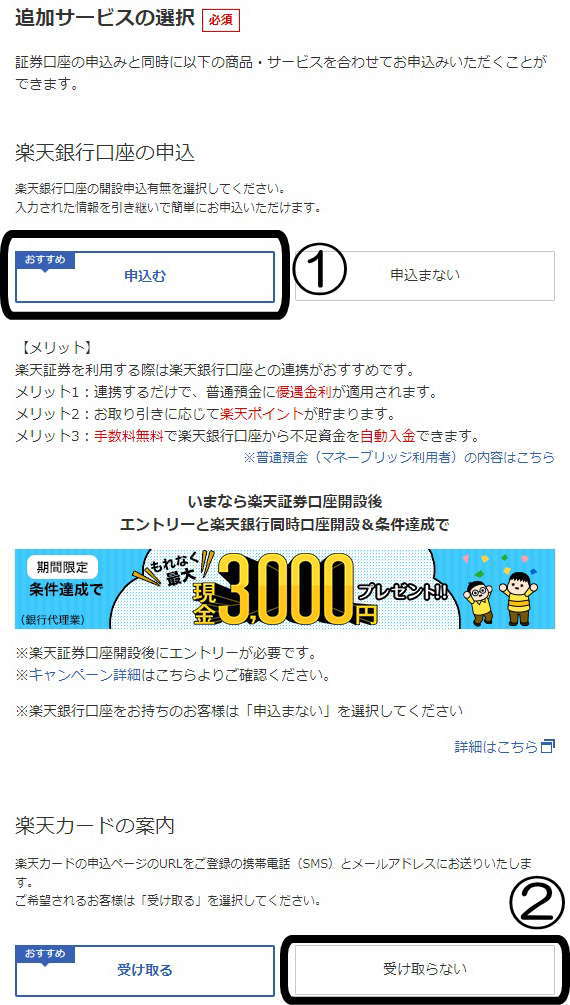
楽天口座の申込「①申込む」ボタンを選択して下さい。
楽天カードの案内「②受け取らない」ボタンを選択して下さい。
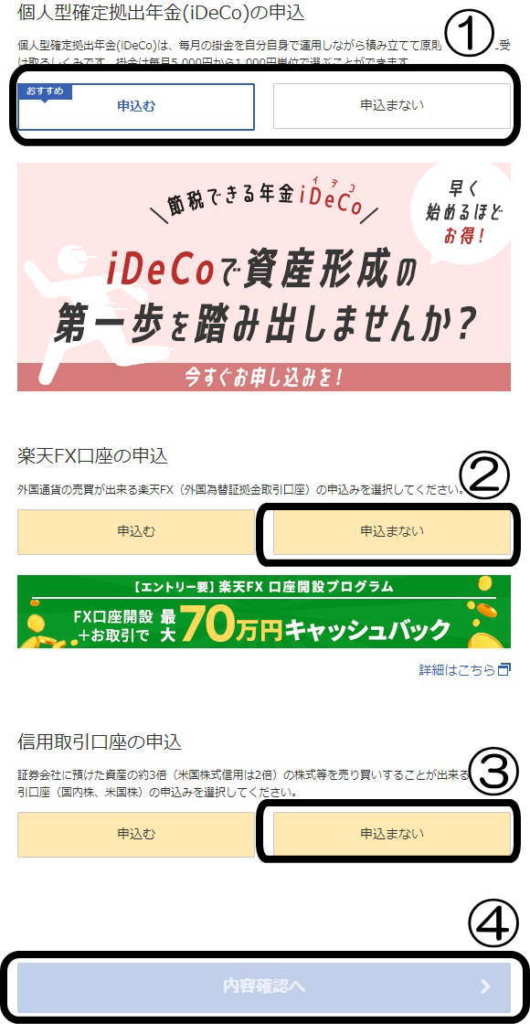
個人型確定拠出年金(iDeCo)の申込「①申込むor申込まない」は心の準備ができていれば「申込む」悩んでいる人は後からでも申込めるので「申込まない」ボタンを選択しましょう。
楽天FX口座の申込「②申込まない」を選択して下さい。
信用取引口座の申込「③申込まない」を選択して下さい。
「④内容確認へ」ボタンをクリックして下さい。
これで楽天証券と楽天銀行の口座開設作業は終了です。後は「ログインID」が届くのを待ちましょう。スマートフォンで本人確認をした人は翌営業日に審査が完了しメールで送付されます。PCから画像アップロードした人は郵送で届きますが5営業日程かかります。